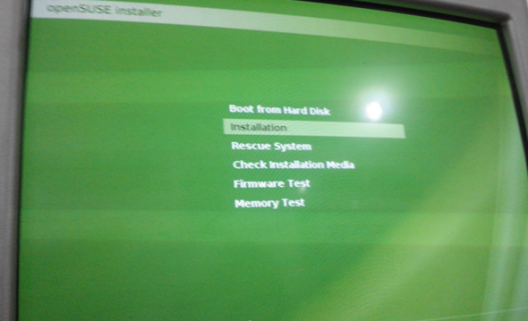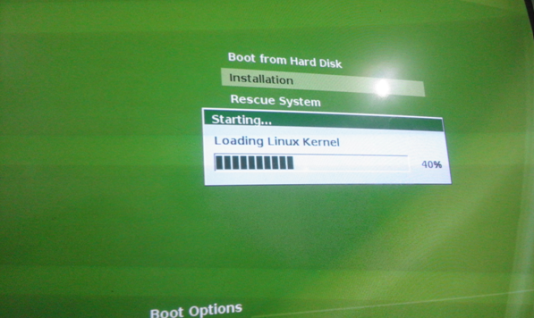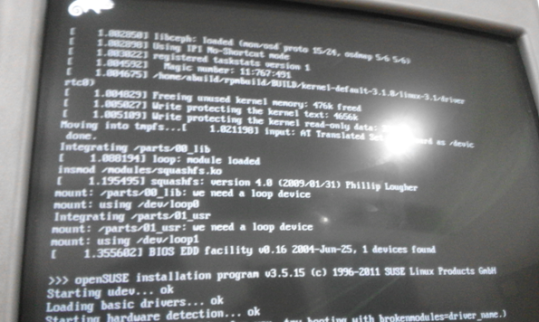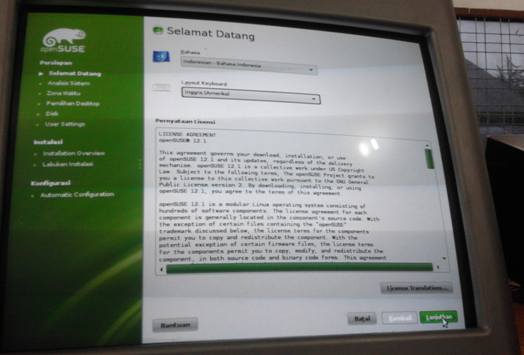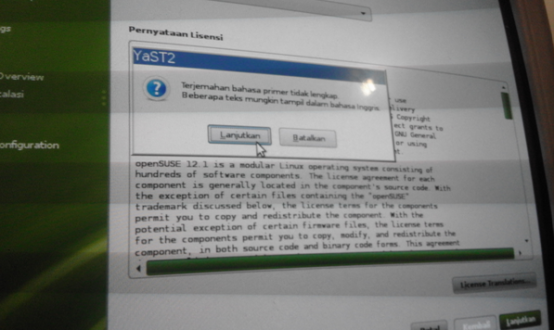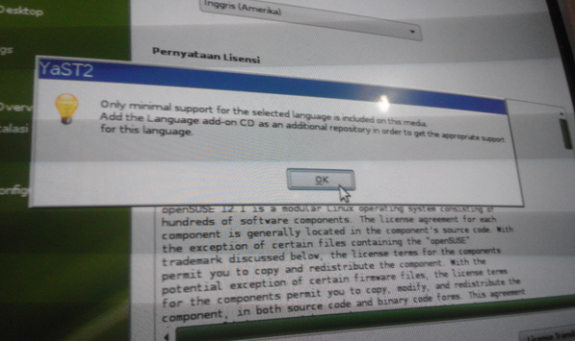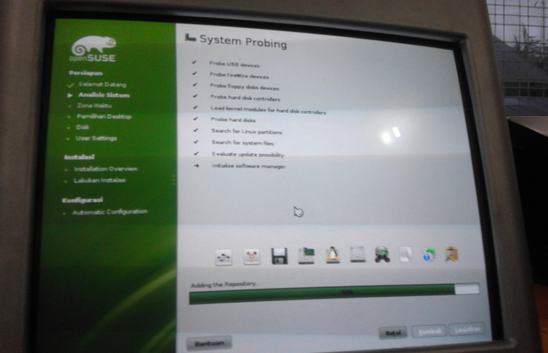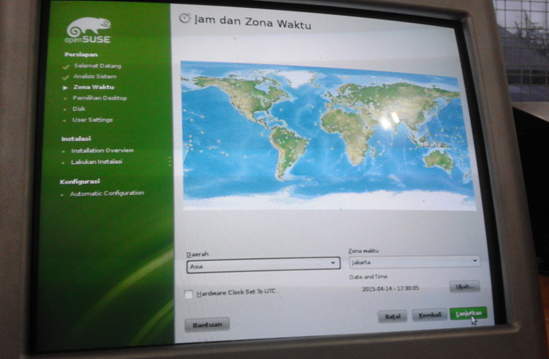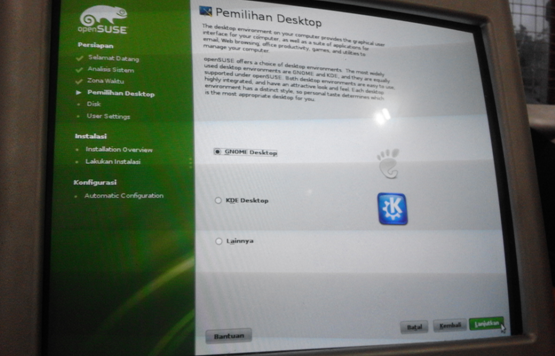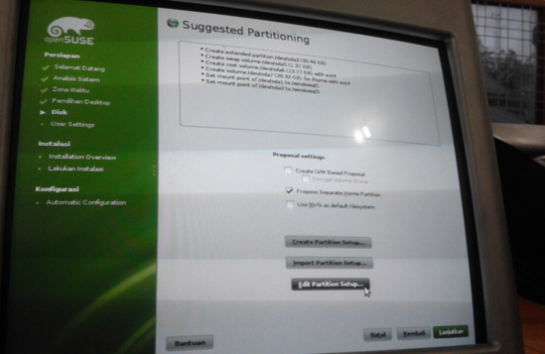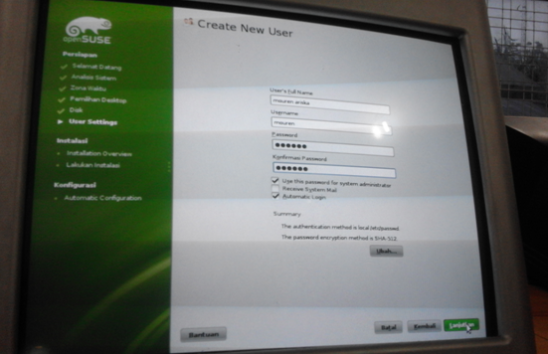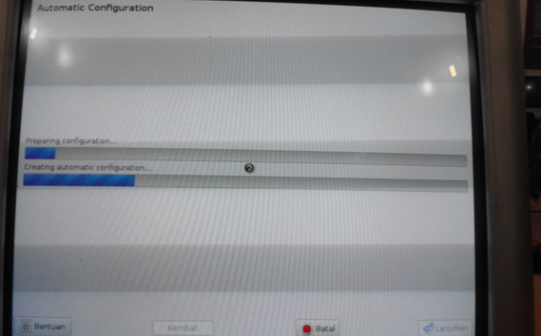OpenSUSE adalah distro linux versi komunikasi yang didukung dan disponsori oleh novell. Opensusemerupakan distro linux open source dan gratis yang menjadi dasar pengembangan bagi distro linux komersil yang disediakan oleh Novell, SUSE Linux Enterprice Server (SLES) dan SUSE Linux Enterprice Desktop (SLED).
Salah satu keunggulan utama dari OpenSUSE dibandingkan distro linux lainnya adalah kelengkapan pustaka dan berlimpahnya software yang disertakan. Bersama Red Hat,SUSE adalah distro Linux Versi awal yang terus bertahan dan berkembang hingga sekarang.
Disini tidak membahas panjang lebang tentang OpenSUSE tetapi membahas bagaimana ccara menginstall OpenSUSE pada komputer.
Langkah – langkah penginstalan Operasi Linux Open Suse adalah sebagai berikut.
- Pastikan alat dan bahan telah disiapkan seperti komputer, CD/DVD yang telah diisi Operating System (OS) OpenSUSE.
- Nyalakan komputer dan masukan CD/DVD OS – nya kedalam CD/DVD drive. Tunggu hingga proses booting selesai. Kemudian akan muncul tampilan seperti gambar dibawah ini.
( Gambar 1 )
Pilih Installation lalu tekan Enter.
Kemudian Linux Kernel akan loading, tunggu hingga 100%. Seperti gambar dibawah ini.
( Gambar 2 )
Setelah loading selesai, kemudian akan muncul pada monitor seperti gambar dibawah ini.
( Gambar 3 )
- Dilayar “Selamat Datang” pilih bahasa dan keyboard layout yang akan digunakan, Pilih “Bahasa Indonesia” dan pilih Layout Keyboard “Inggris (Amerika), lalu klik “Lanjutkan”. Dapat dilihat pada gambar dibawah ini.
( Gambar 4 )
Kemudian akan muncul pernyataan seperti gambar dibawah ini. Klik “Lanjutkan”.
( Gambar 5 )
Setelah klik Lanjutkan kemudiaan akan muncul pernyataan klik “OK”, dapat dilihat pada gambar dibawah ini.
( Gambar 6 )
Kemudian OS loading karena telah merespon bahasa dan keyboard yang dipilih, klik “Lanjutkan” seperti gambar dibawah ini.
( Gambar 7 )
- Lalu akan tampil “Installation Mode”, pilih “Instalasi Baru” klik “Lanjtkan” seperti gambar dibawah ini.
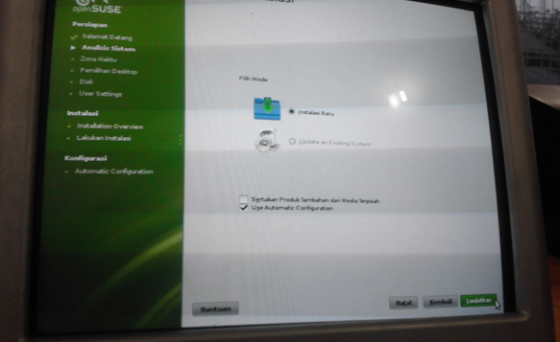
( Gambar 8 )
- Pilih zona waktu klik Daerah pilih “Asia” kemudian pilih zona waktu “Jakarta”, jika waktu belum diatur klik “Ubah” setelah pengaturan selesai klik “Lanjutkan”. Seperti gambar dibawah ini.
( Gambar 9)
- Tentukan pemilihan desktop, OpenSUSE menyediakan beberapa pilihan GNOME Desktop, KDE Desktop dan lainnya. Disini kita pilih “GNOME Desktop”. Klik “Lanjutkan”. Seperti gambar dibawah ini.
( Gambar 10 )
- Pada tampilan Suggested Partitioning klik centang pada “Propose Separate Home Partition” kemudian klik “Edit Partition Setup” lalu klik “Lanjutkan”. Dapat dilihat pada gambar dibawah ini.
( Gambar 11 )
- Isi informasi untuk user melai dari nama lengkap, Esername dan password. Klik centang pada “Use this password for sistem administration” dan klik centang pada “Automatic Login”, Klik “Lanjutkan”.
( Gambar 12 )
- Tunggu beberapa saat komputer sedang mengkonfigurasi otomatis.
( Gambar 13 )
- Jika konfigurasi sudah selesai, maka instalasi pun selesai. Kemudian akan muncul tampilan Desktop OpenSUSE seperti gambar dibawah ini.
( Gambar14 )